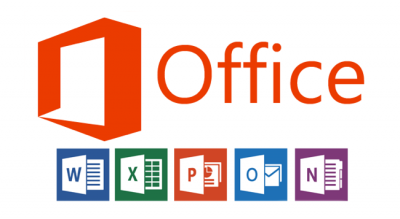最近思うのが、ExcelやWordでチラシのレイアウトをする人が増えていることだ。
しかも、「ほんとにこれ、Excelで作ったの?」と疑うほどの高クオリティなデータが入稿されたりする。
しかし、ExcelやWordは印刷会社にとって、やっかい極まりないデータなのだ。
IllustratorやPhotoshopのデータよりも、かなりの手間隙がかかったりする。
一つには、印刷会社がOfficeのデータを扱い慣れていないので、四苦八苦するというのが原因なのだが。印刷会社は、Illustratorなどのプロ用DTPソフトは使いこなせるが、一般的に一番良く使われているExcelやWordは、あまり使うことがないという、世間とは間逆な状況なのだ。
で、ExcelやWordのデータだが、作っている人は画面で見たままの状態で印刷されると思っているが、ここに大きな落とし穴がある。
そもそも、Officeは印刷(プリントアウトじゃなくて、印刷)することを想定に入れたソフトではない。
そこで、Officeデータを印刷会社に出稿する時の注意点を、以下で解説する。
1.色は変わるものと思って
ExcelやWordで設定する色は、RGBだ。鮮やかなパステルカラーも設定できる。
しかし、印刷物というのは、CMYKで印刷される。RGBは光の三原色、CMYKは色の4原色。
RGBからCMYKに変換して印刷するのだが、その時に色が「濁る」。
Excelで色鮮やかな色を設定していても、若干沈んだ色に印刷されるので、注意が必要だ。
これは、印刷の特性上どうしようもないことなので、あらかじめ認識しておく必要がある。
2.パターンの使用は避ける
Wordなどで、色のほかに水玉模様や格子模様などのパターンを設定できるが、避けたほうが賢明だ。
印刷会社では、Wordのデータからそのまま版を作るのではなく、一旦PDFデータに変換して、版を出力するのがスタンダードな工程だ。
これは、WordにはCMYKで版を出力する機能がついていないからだが、PDFに変換した時に、Wordで設定したパターンが崩れる場合が多い。やたらと大きな水玉になったり、格子になったりする。
また、線にパターンを設定して、点線のように見せるテクニックを使う人もあるが、これも避けたほうが良い。
PDFにした時に、線がギザギザになったり、波線のようになったりする。
3.元の画像データも一緒に入稿すること
Excelに画像データを貼りこんでいる場合、解像度の高い写真データでも、Excelに張り込んだ段階で低解像度の画像になってしまう。
また、RGBデータのままのケースがほとんどだ。
低解像度(72dpiや96dpi)の画像は、印刷するとジャギーといって、画像の縁がガタガタになってしまう。
印刷で綺麗に印刷するためには、300~350dpiの高解像度のデータが必要になる。
そのため、出稿する際は、エクセルに貼り付ける前の高解像度の画像データも一緒に出稿しておくと、印刷会社側で加工や修正ができる。
4.フォントは標準フォントを使うこと
ExcelやWordは、フォントを埋め込みできない。埋め込みとは、Excelファイルにフォントデータを埋め込んでしまうということだが、これが出来ない。
制作したパソコンにいろいろなフォントが入っていて、Excelでそれを設定しても、印刷会社側にそのフォントが無ければ、フォントが置き換わってしまう。標準フォントだと、どのパソコンでも共通して使えるので、フォントが置き換わるリスクがない。
なので、極力標準フォントを使うこと。もし、標準フォント以外のフォントを使っている場合は、印刷会社で似たようなフォントに置き換えてもらうように指示を出そう。
以上が、Office(Excel、Word)データを出稿する際の注意点だ。
上記以外にも、想定外のトラブルが発生することがあるかもしれないので、納期に余裕を見て、早めに出稿することをお勧めする。
その場合、プリントアウトした見本や、画面コピーも一緒に渡すようにするのが、ミスを防ぐポイントだ。